
哈囉大家好久不見!睽違好久終於要來寫網址了~
這次要分享的是如何用Evernote來製作旅遊手冊!
在過去我去國外旅遊時,通常都是使用word來編輯旅遊手冊,最後印出來帶出國用:
旅遊 |第一次自助,日本東京【手冊下載】
旅遊 |首爾滑雪自助行程(優惠券+手冊下載)
旅遊 |日本岡山大阪旅遊手冊下載
但在那時候,智慧型手機跟網路都不發達,也不流行帶筆電出國(因為很笨重)
所以帶個小本本出去,裡面詳細記載了要去哪玩的訊息變得很輕鬆方便
可現在網路隨處可得,手冊就有點顯得不怎麼優
用手機開Google Maps多快速又方便啊!還可以縮大縮小,還可以直接規劃路線XD
所以呢~這是我決定出國要製作電子的旅行手冊!!!
雖然我還沒去,但現在製作時就先來分享一下方法,其實是截圖比較方便啦,哈哈哈
P.S.我到時候還是會準備紙本的冊子(因為可以收集票卷),但小冊子就簡單明了就好~
首先,我找來找去,覺得也不用另外下載軟體,就用好用的Evernote就可以了
我本身就有用這個來蒐集論文資料跟寫小說資料的習慣
這次旅行也就順便使用啦!
軟體是免費的,當然也有付費的專業版,不過基本上我覺得用免費的就ok囉!
另外還必須使用到另一個線上軟體叫做Map Clipper
它是能夠把Google Maps截到Evernote裡面的線上軟體,只要有Evernote就可以使用,不需要額外申請~
Evernote的方法我就不多說了,網路隨便找都有~
還有,可以將Chrome加上外掛,可以直截截取網頁訊息,非常方便
傳送門:這裡
準備好了以後,就可以開始編輯旅遊手冊了!

首先,先建好要使用的旅遊記事本,並將所需要的記事都先建好
我的習慣是一天一本,如果喜歡別種排法也ok,反正是自己的小冊子嘛!
建好之後就可以開始規劃行程~
(這邊要注意所有資料是儲存在雲端不是本機喔!)

這邊也是看個人喜好,我的話習慣先把景點列出來,寫出交通的大致時間跟方向
去日本這麼多次,其實看這個簡單的表格基本上就不太會坐錯車
另外,我建議可以使用Evernote中的表格
因為它是伸縮自如的XDDDD 也就是在手機用的話也會變成配合手機視窗的大小
不用另外拉來拉去很方便
排完行程,我會在下面把其他所需要的資訊條列式的排下去
例如我一到關西機場時要買近鐵Pass,使用近鐵Pass到名古屋
所以我就把近鐵Pass的資訊丟在下面
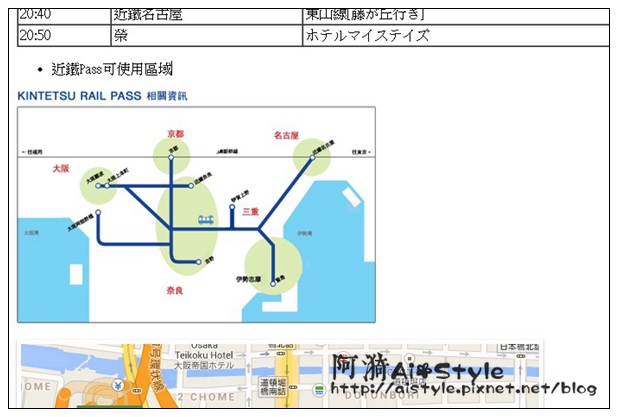
這邊我想直接加入可以連到近鐵Pass官網的連結,直接點右鍵加入即可

這樣點選的時候就可以用手機直接連到官網啦!
若要編輯圖片,或在圖片上面寫字畫畫之類的話,把滑鼠放在圖上面,點右上角的註記就可以了

到這邊其實已經可以規劃出很棒的旅遊手冊了,但還少了一個地圖功能!!!!!(這才是最重要的啊!)
注意:加入地圖(使用Mapclipper)前,請務必先按「同步處理」

千萬不要沒按就直接去Map Clipper截取地圖,這樣截取完妳剛剛打的資料都會不見!
(也就是說,不要一下編輯地圖,一下編輯內文,然後都沒按同步處理,這樣會超級悲劇的!)
好,準備好了就可以點開Map Clipper了!網址:http://mapclipper.com/
2014-07-03
千萬注意這裡有個大Bug!
目前使用Map Clipper截取地圖,放到Evernote中,並再次編輯後,用手機使用會產生問題
Google Maps會無法讀取不知道為什麼
可是若截取完使用網頁編輯問題就不會產生
所以建議大家要馬就全都使用網頁版Evernote編輯
要不然就改成文字崁入Google Maps網址的方式~
若這個Bug有修正,我再來告訴大家
打開網頁之後,直接在右方的搜尋框裡打上網址按搜尋即可
(這邊示範我第一天要住的飯店ホテルマイステイズ名古屋榮)

按下放大鏡就會自動搜尋了
結果如下:

會直接出現搜尋的地方(紅色水滴),然後有個粉紅色的框框
這時可以利用滑鼠滾輪來放大或縮小地圖,找到自己喜歡的大小之後,按下在放大鏡右邊的儲存鍵
(Tips:按儲存鍵右邊的水滴鍵是指將水滴移到中央)
第一次使用時會先跟妳的Evernote做連結,然後出現選擇記事本的畫面

選擇你要放的記事本就行了~
等它存完,回到電腦上的Evernote,再按一次同步處理後,會發現記事本中出現了地圖!!!

點地圖可以直接連到Google Maps,手機當然也可以直接連~
接著,也可以點註記在地圖上面畫圖

我畫了車站到飯店的步行方向
當然,畫出來的東西點去Google Maps時不會出現XD
等所有資訊都整理好後,按下同步儲存就可以去手機裡面看看啦!

找到記事本點開,表格會自動調整成手機的寬度
然後拉下來找到圖~

直接點下去

這邊點檢視就是直接看圖片
點開起連結才會連到Gmaps,所以點一下開起連結

出現了,就是我當天要住的旅館!
以上是這次旅行想跟大家分享的東西,待我完成整本旅遊小冊子(包含電子版跟書面版)
我會再將檔案分享給大家~~~
另外,這篇文章的產出也可以看出:我又要飛日本啦!!!
雖然只有短短的八天(笑)
不過已經是兩年間的再度出國了~


 留言列表
留言列表
